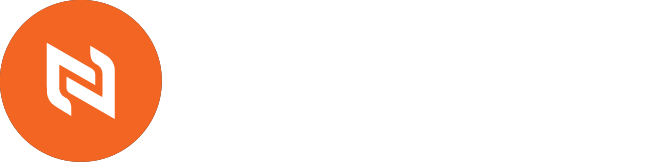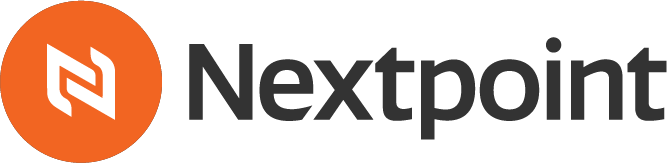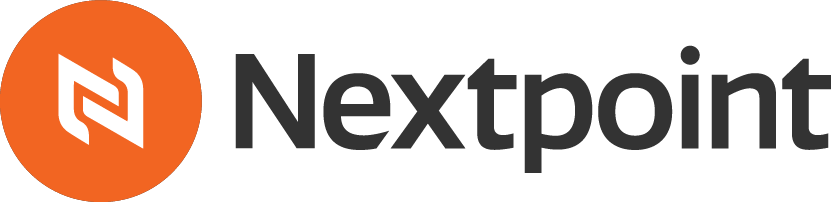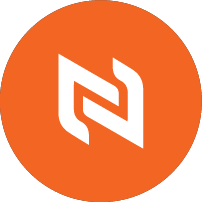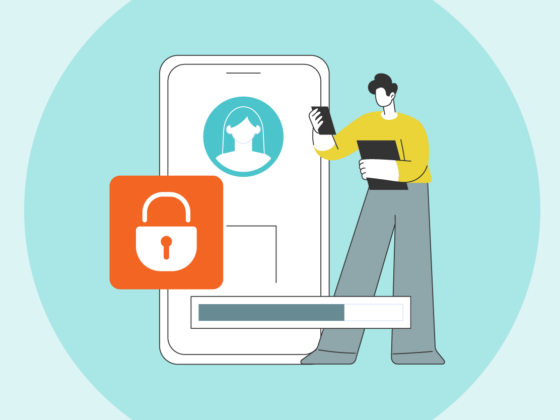On Thursday, July 24 2014 Nextpoint Project Manager Dave Schaaf presented the Client Success Summer Camp Webinar Series, “Preparing for eDiscovery Review.”
During the most recent event, we took question online via chat, but weren’t able to answer them at the time. Here are answers to questions about preparing evidence for review.
Q. You mentioned in the webinar that bulk editing can help with a privilege review, how would I do that?
In Nextpoint Review, you can search for documents that are stamped privileged, then perform a bulk edit. There can be many details as to what makes a document privileged in your data set, but we’ll use a simple, common example – any email (and their attachments) between the client and your law firm.
- First, you’ll want to create a search to find these documents. If the documents came in as native emails, the author, recipient, and cc fields will be populated with this information
- Create a search to find these docs. Depending on the information in the coding fields, you may have the full email address as the value, the name of the person, or both. Creating a search with wildcards to cover these possibilities will give you the broadest results. For example, if the client was Gary Lockwood, with an email address of GLockwood@acmeco.com and your firm had an email domain of @lawfirm.com, you could use the following syntax: (AUTHOR:*Lockwood* OR RECIPIENTS:*Lockwood* OR CC:*Lockwood*) AND (AUTHOR:*@lawfirm.com OR RECIPIENTS:*@lawfirm.com OR CC:*@lawfirm.com) This would find Author, Recipients, and CC fields that have GLockwood@acmeco.com and also if they displayed Lockwood, Gary instead that were to or from your firm.
- After browsing your search results, to make sure they are what you are looking for, select all the documents, and click Bulk Actions.
- Select Set Privileged Status>>Privileged>>Attorney-
Client - At the bottom of the Bulk Edit popup, click Grouped by email family, including related documents and select Email-Family (emails and attachments). This will code the emails’ attachments as Attorney-Client Privileged, along with the emails themselves
Q: You mentioned something about a custom privilege log, how do I create one?
To create a custom privilege log, you’ll first run a search for the docs you want to include. This could be all the privileged docs in your set, in which case you could run the search privileged:true, or it could be a subset, in which case you’d add to that syntax, e.g. (privileged:true) AND (label:”Prod 2 Priv”).
Next you’ll select all the search results, then click Export>>Load List (CSV). An export will be generated, and you’ll be notified by email when it’s ready. It will contain a zip file, that when opened contains a .csv file, which you can open in Microsoft Excel. It will contain all the coding information for your selected documents. Simply delete the columns you don’t want to include, and save.
Q: How do I put my documents in email-family order into a subreview folder?
After selecting your documents and clicking Bulk Actions, you have three options:
- In their current order will put the docs into your folder in the order that you see them.
- Grouped by email family will override your sort order, and put them into the subreview with attachments following their parent emails. This will only put the selected docs into your folder, so if you’ve selected an email, but not it’s attachment, only the email will go into the folder.
- Grouped by email family, including related documents allows you to put not only your selected docs into the folder in family order, but it will also pull in any attachments, replies, & forwards (if you make those selections) even if they aren’t a part of your selection set. Use this option with caution if you are creating a folder for production, to make sure you aren’t including documents you don’t want.
Q: Can I do a production of PDFs for all docs, except for Excels, and produce them natively?
The standard, pre-set production formats allow you to produce images, natives, and text files for your docs in any combination, but it will be for all the documents in your production set.
If you want to produce natives for only a certain file type, we recommend replacing the images with native file placeholders that can be Bates stamped, then to a separate, native-only export of those files, along with an image export of everything else. This is a process that is best accomplished with help from our Client Success Team, and our development Lab.
Q: You mentioned something about imaging non-imageable files manually, how do you do that?
Nextpoint supports imaging to many file types, and most of the standard ones like Microsoft Office files, PDFs, native email files, etc will be imaged during processing.
Occasionally you’ll have unsupported file types. These could be files that don’t lend themselves to imaging, such as a database file, or a system file, but they may also be files that you want to be imaged, such as AutoCAD files, or Adobe Illustrator files.
To image these, we would open them in their native application, print to PDF, then add those pages to the doc record so that they could be viewed. If there are many files like this, we can often automate the process with various utilities. If you encounter this type of situation, let our Client Success Team know so that we can help you figure out how to do it, or scope the project to get it done for you.
Of course, if you have any questions about Nextpoint software, please don’t hesitate to contact us.